
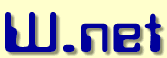
| Sign Up Today Home Bill Payment | Member Services Tech Support Products & Services | About Us Contact Us Links | Site Map Web Mail |
This page is for suggestions and reference only. Midwest Internet makes no guarantees of any kind as to its effectiveness or suitability. Q: I have Windows 95/98 and I can't connect. A screen comes up, telling me "Dial Up Networking was unable to establish a connection. Check your password and try again." What's Wrong? A: Chances are it's a misadjusted setting in your communications section. Troubleshooting this problem is a four-level process. Follow the instructions below; chances are your problem will be fixed by the time you reach the second level. Level One-Check Dial up Networking Connection Settings Most problems are encountered and solved at this level. To get to your Dial Up Networking connection:
Your connection will be divided into four tabs: GENERAL, SERVER TYPES, SCRIPTING and MULTILINK. We will be focusing on the first two.
At this point, click OK, click OK again and exit out of Dial Up Networking. If you made any changes in DUN, try connecting again. If everything was in its place, proceed to the Level Two. Level Two - Network settings Network works hand-in-hand with DUN. If there's a problem in this section, DUN and Network will go toe-to-toe against each other you will not connect to anything. Before you start troubleshooting, bear this in mind: once you are finished checking this section, your computer will be rewriting files. As a result, it must have access to Windows system files. Check to see if you have a Windows system CD on hand; it should have been included with your computer. If not, don't give up hope. Some manufacturers have built in the Windows system files (or CAB files) directly onto your hard drive. Here's how to check:
Towards the bottom of this screen, the Search Results section will tell you how many CAB files your system contains. If you have less than 30, you will need a Windows CD. If you have more than 30, Windows should be able to get its system files without a problem. Here's how to get to Network:
In order for Windows to be connect properly, your system will need the following: Sometimes Client for Microsoft Networks is missing. To add it, click on the ADD button. A menu will pop up asking you what you want to add. Select CLIENT and click ADD again. The screen will then be divided into two fields. Left-hand side will be labeled MANUFACTURER - highlight MICROSOFT. Right-hand side will be CLIENT types - highlight CLIENT FOR MICROSOFT NETWORKS. Click OK. After you have examined these areas, click OK, then click OK once more. In most cases, settings will be readjusted and Windows will ask you to restart. Sometimes it will ask you for your CD - in this case, insert the CD, wait 30 seconds for the CD to spin up, then click OK. Windows will reset its files and ask you to restart. Say YES. When your system restarts, the Control Panel will pop open-this is because it was left open before you shut down the system, so just close it. Try redialing again. If you still can't connect, proceed to LEVEL THREE. Level Three - PWL file Removal PWL files are Windows password files, and they sometimes prevent you from connecting. A sure sign of trouble from these little buggers is when you can't save your password on the "Connect To" screen. Either the checkmark disappears or the box it becomes greyed out. In most cases, the following procedure should solve the problem:
Your system should find at least one .pwl file. Once it's found all of them, select the first file, right-click on it and delete it. Repeat this step for the remaining .pwl files. After you have eliminated them, restart the computer. When your system reboots, you should be greeted with a screen saying something along the lines of "Type your name and password for Windows" In most cases, the username will be listed as Default and the password field will be blank. Just click OK - do not enter a password. This will create a clean PWL file, and in most cases you'll never see that screen again. Try connecting again. You should now be able to enter your password and save it. If you still can't connect, go to LEVEL FOUR. Level Four - Adjust Cancel Connection Timer If the Cancel Connection timer is set too short, you won't connect. Rarely does the timer gets set incorrectly, but it's one potential problem that should not be overlooked:
In the middle, there will be three checkmark boxes with statements next to them. Make sure there is a checkmark next to the statement, "Cancel the call if not connected within xx seconds." Also, look at the number listed in the white box. If it's less than 20 seconds, this will almost guarantee connection problems. Change this number to 60 seconds. Try connecting again. If you are still unable to connect, there is
a possibility that your TCP/IP stack has been corrupted. Contact
Technical Support. Q: I have Windows ME and I can't connect. A screen comes up, telling me "Dial Up Networking was unable to establish a connection. Check your password and try again." What's Wrong? A: Chances are it's a misadjusted setting in your communications section. Troubleshooting this problem is a four-level process. Follow the instructions below. Chances are your problem will be fixed by the time you reach the second level. Level One - check Dial up Networking Connection Settings Most problems are encountered and solved at this level. To get to your Dial Up Networking connection:
You will see six tabs on the top - we will concern ourselves with the GENERAL, NETWORKING and SECURITY tabs.
At this point, click OK and exit out of Dial Up Networking. If you made any changes in DUN, try connecting again. If everything was in its place, proceed to LEVEL TWO. Level Two - Network settings Network works hand-in-hand with DUN. If there's a problem in this section, DUN and Network will go toe-to-toe against each other you will not connect to anything. Before you start troubleshooting, bear this in mind: once you are finished checking this section, your computer will be rewriting files. As a result, it must have access to Windows system files. Check to see if you have a Windows system CD (NOT a recovery disk) on hand; it should have been included with your computer. If not, don't give up hope. Some manufacturers have built in the Windows system files (or CAB files) directly onto your hard drive. Here's how to check:
Towards the bottom of this screen, the Search Results section will tell you how many CAB files your system contains. If you have less than 30, you will need a Windows CD. If you have more than 30, Windows should be able to get its system files without a problem. Here's how to get to Network:
(Note to ME users-you may not find this icon right off the bat. Microsoft decided to add a switch in the Control Panel that lets you see a fraction of the icons available. To see the complete icon listing, go to the top of the Control Panel. Just above the icons, you'll find a statement labeled "View All Control Panel Options." The letters will be in blue and will be underlined, like a hyperlink. Click on it, and the rest of the icons will appear). In order for Windows to be connect properly, your system will need the following: Sometimes Client for Microsoft Networks is missing. To add it, click on the ADD button. A menu will pop up asking you what you want to add. Select CLIENT and click ADD again. The screen will then be divided into two fields. Left-hand side will be labeled MANUFACTURER - highlight MICROSOFT. Right-hand side will be CLIENT types - highlight CLIENT FOR MICROSOFT NETWORKS. Click OK. After you have examined these areas, click OK, then click OK once more. In most cases, settings will be readjusted and Windows will ask you to restart. Sometimes it will ask you for your CD-in this case, insert the CD, wait 30 seconds for the CD to spin up, then click OK. Windows will reset its files and ask you to restart. Say YES. When your system restarts, the Control Panel will pop open-this is because it was left open before you shut down the system, so just close it. Try redialing again. If you still can't connect, proceed to LEVEL THREE. Level Three - PWL file Removal PWL files are Windows password files, and they sometimes prevent you from connecting. A sure sign of trouble from these little buggers is when you can't save your password on the "Connect To" screen. Either the checkmark disappears or the box it becomes greyed out. In most cases, the following procedure should solve the problem:
Your system should find at least one .pwl file. Once it's found all of them, select the first file, right-click on it and delete it. Repeat this step for the remaining .pwl files. After you have eliminated them, restart the computer. When your system reboots, you should be greeted with a screen saying something along the lines of "Type your name and password for Windows" In most cases, the username will be listed as Default and the password field will be blank. Just click OK - do not enter a password. This will create a clean PWL file, and in most cases you'll never see that screen again. Try connecting again. You should now be able to enter your password and save it. If you still can't connect, go to LEVEL FOUR Level Four - Adjust Cancel Connection Timer If the Cancel Connection timer is set too short, you won't connect. Rarely does the timer gets set incorrectly, but it's one potential problem that should not be overlooked:
In the middle, there will be three checkmark boxes with statements next to them. Make sure there is a checkmark next to the statement, "Cancel the call if not connected within xx seconds." Also, look at the number listed in the white box. If it's less than 20 seconds, this will almost guarantee connection problems. Change this number to 60 seconds. Try connecting again. If you are still unable to connect, there is a possibility that your TCP/IP stack has been corrupted. Contact Technical Support. |